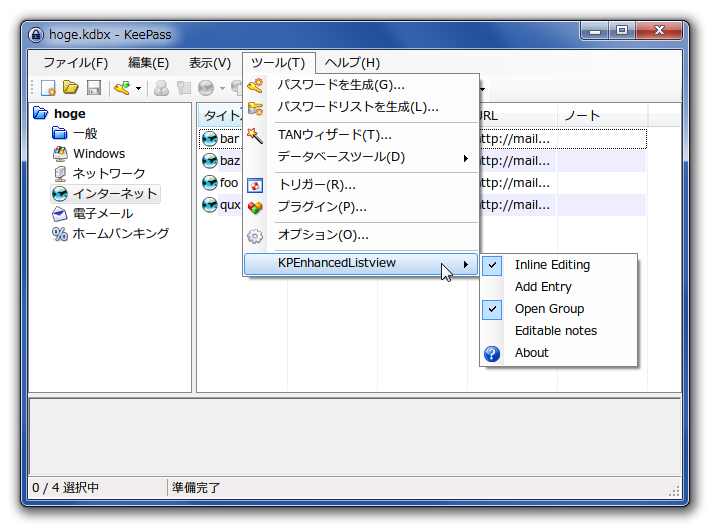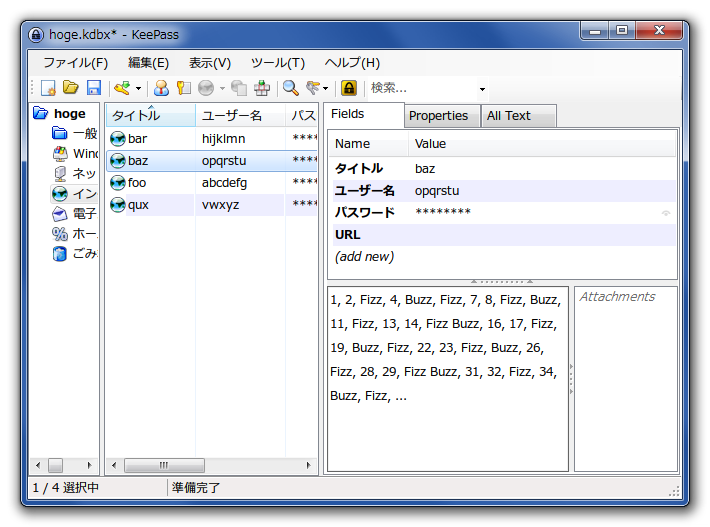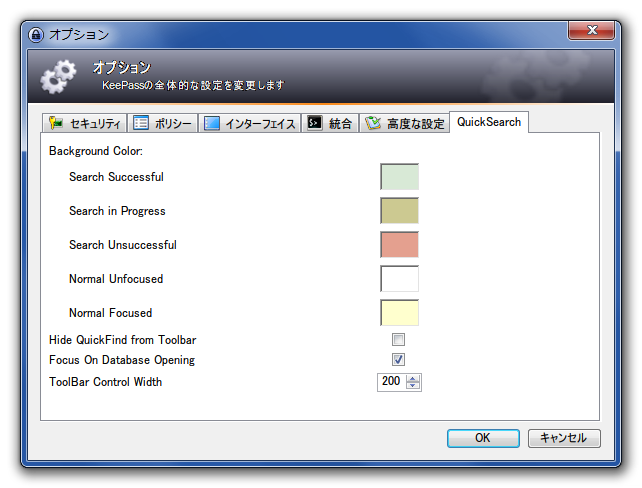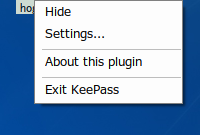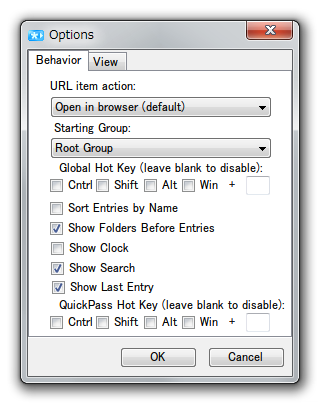KeePass プラグインの(適当)紹介
[追記 2014 Nov. 1st 02:15]
本エントリの1ヶ月後で2〜3点変えたことなど書いた。
KeePass の利用方法で一月前と変わったところ - (TooLab.)Lab. 研究日誌
[追記終了]
やる気がおきた
前回のエントリとはうって変わってやる気が失せなかったので良かった。
前回の最後に書いてたとおり使えるネタ(プラグイン)があるのでそれを紹介しよう。
→ついでに他の常用プラグインも紹介しよう。
→どうせなら使ったこと無いものも試して紹介しよう。
となったのでした。
とりあえず、公式のプラグインページには全部目を通して、試したもの紹介しときます。
ただし、インポート系だとかのように試してすらいないものや、インストールしたは良いもののそこ止まりで試用を断念したものも結構あります。
あと、英語駄目な人間が適当に説明読んでやったので、間違ってる箇所があるかもしれません。
てか、間違があるだろうということに関しては絶対の自信があります。
なので、間違ってる箇所見つけたらコメントかブコメで指摘してね。
なお、私の使っている KeePass のバージョンは 2.27 ですので、プラグインも 2.x 用のものだけです。
また、KeePass 自体の基本的な使い方はググれば出てくるので自分で調べてください。
各々紹介の前に最終的に私が常用することにしたプラグインを挙げておきます。
DataBaseBackup, KPEnhancedListView, Password Counter, QuickSearch, KeeFox, ChromeIPass, KPFloatingPanel, Favicon Downloader, KPScript
今回、研究不足で入らなかったものの、将来的にレギュラー入りの可能性があるのがさらにいくつか。
KPEnhancedEntryView, KeeForm - Form Filler Utilities, URL in Title Bar, WebAutoType, AutoTypeShow
インデックス
DataBaseBackup
KeeCloud
KeePassSync
KPDataSave (Dropbox)
KPGoogleSync
Custom Icon Dashboarder
KeeAutoExec
KPEntryTemplates
KPEnhancedListView
KPEnhancedEntryView
On-Screen Keyboard 2
Password Counter
Pronounceable Password Generator
QualityColumn
QuickSearch
Readable Passphrase Generator
KeeResize
StrengthReport
Title Display
WordSequence Generator
KeeForm - Form Filler Utilities
KeeFox
PassIFox
ChromeIPass
URL in Title Bar
KPFloatingPanel
WebAutoType
AutoTypeShow
Character Copy
QrCodeGenerator
CertKeyProvider
Favicon Downloader
KdbxLite
KPScript
プラグインのインストール
基本的には "*.plgx" などを "KeePass.exe" と同階層に置いて起動すると、初回だけ下の画像のようなダイアログが出てプラグインが読み込まれて起動します。

ちなみにコンパイルされたプラグインの実態である DLL が "%USERPROFILE%\AppData\Local\KeePass\PluginCache\" 以下にあったりします。
また、KeePass 自体の設定が "%USERPROFILE%\AppData\Roaming\KeePass\" にあったり、プラグインの設定がレジストリにあったりしますので、ポータブル版で文字通りポータブル運用してる人はご注意を。
私家版日本語ファイル
いきなりプラグインじゃないですが、公式に置いてある日本語ファイルは全カタカナが半角で馴染みません。
なので、私は halsinan.com さんが公開されている KeePass 日本語化ファイル改造版を入れています。
これも "japanese-?.??-mod.lngx" を "KeePass.exe" と同階層に置き起動してください。
起動時日本語で無かった場合には、メニューの「View > Change Language...」選択で出るダイアログから希望の言語ファイルを選んでください。
すると、再起動を問うダイアログが出るので「はい(Y)」を押してください。
Backup & Synchronization & IO
- [http
- //keepass.info/plugins.html#databasebackup:title=DataBaseBackup]:データベースの保存時に所定の場所にバックアップコピーをする。
メニューに「ツール > DB Backup plug-in」とサブメニューが追加される。
| Backup DB NOW ! | 直ぐにバックアップを取る |
|---|---|
| Automatically Backup DB | 自動的にバックアップを取る |
| Configure | 設定ダイアログを開く |
Destinationでバックアップを保存するパスを選び、AddでBackup directoryに追加する。
Date formatはバックアップファイルに付加する値で、以下の画像の設定の場合は "hoge_20140928.kdbx" のようになる。
Number backup to keepは何世代分のバックアップファイルを残すかで、この個数を超えると古いものから削除される。
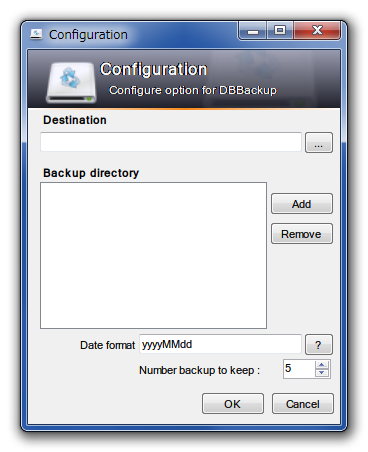
- [http
- //keepass.info/plugins.html#keecloud:title=KeeCloud]:データベースファイルを Amazon S3 または Dropbox にて同期させる。
注意点として "KeeCloud.plgx" だけ "KeePass.exe" と同階層に置くべし。
同梱されてる "dlls" フォルダ以下は自分でコンパイルする人用らしい?ので、もし両方置いてしまうとプラグインが 2 重にインストールされている状態になるみたいなことが配布サイトに書いてあります。
まず、一番最初にブラウザとか WebDAV クライアントとかを使ってデータベースファイルを Dropbox なり Amazon S3 なりにうpしておく必要があります。
別に Dropbox クライアント入れてる場合は Dropbox フォルダに置いて同期でもいいんだけど、その場合このプラグイン自体無意味ま気が。*1
メニューに「ツール > URL Credential Wizard」が追加されています。
Dropbox を使う場合は選択します。
Amazon S3 の場合このウィザードのくだりは関係ないらしいので数項目ほど読み飛ばしてください。
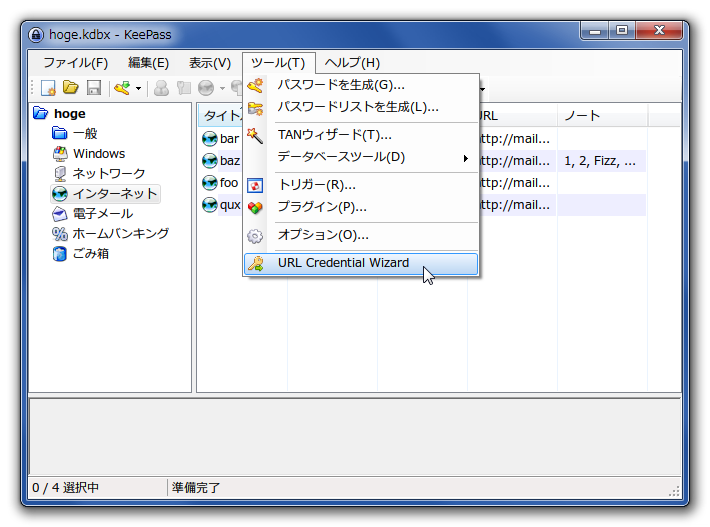
資格設定ダイアログが出るので、資格を取得するサービスを選択します。
といっても、現状 Dropbox しかないですがw
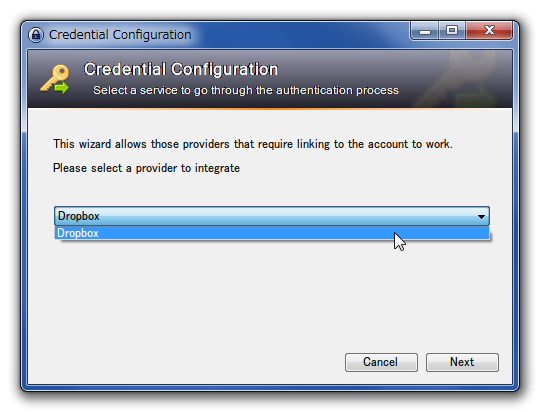
ブラウザが開き(Dropbox にログインすると)アクセス許可を求められるので承認してください。
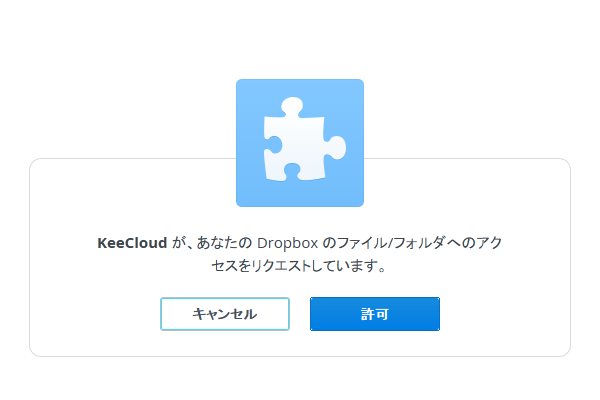
アクセスを許可したらダイアログに戻って、進めます。
「Save as Entry」でエントリに保存した後、「Done」でダイアログを終了します。
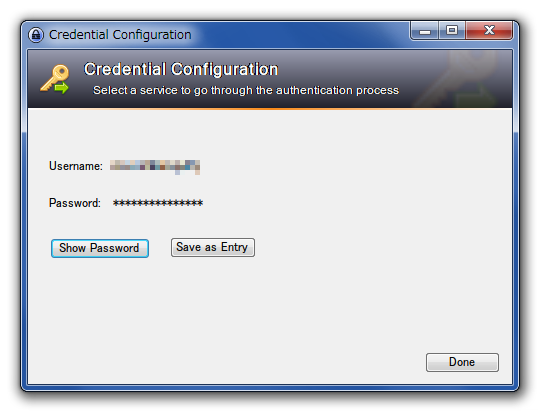
作成されたエントリから、メモ帳などに「ユーザー名」および「パスワード」をコピペしておきます。
Amazon S3 の場合はいきなりここからになると思います。
メニューの「ファイル > データベースを開く(O) > URL から開く...」を選択します。

ダイアログに必要な値を入力してください。
「URL」についてはそれぞれ以下のような感じです。
dropbox://{full path to file within dropbox}
s3://{bucket-name}/{path}
s3://{bucket-name}/{path}?region={region-name}
ちなみに KeeCloud のアクセスタイプは「Dropbox へのフル アクセス権」となってます。
Web 版の Dropbox の設定ページ「セキュリティ」タブの「リンク済みのアプリ」欄で確認できます。
- [http
- //keepass.info/plugins.html#keepasssync:title=KeePassSync]:データベースファイルを digitalbucket.net 、 FTP/SFTP または Amazon S3 にて同期させる。
どれも使ってないんで試してません。
- [http
- //keepass.info/plugins.html#kpdatasave:title=KPDataSave (Dropbox)]:データベースファイルを Dropbox にて同期させる。
新しいフォルダに保存する予定の場合はあらかじめ Dropbox にブラウザなどでアクセスしてフォルダ作成しておいてください。
メニューに「ツール > KPDataSave」が追加されていますので、選択します。
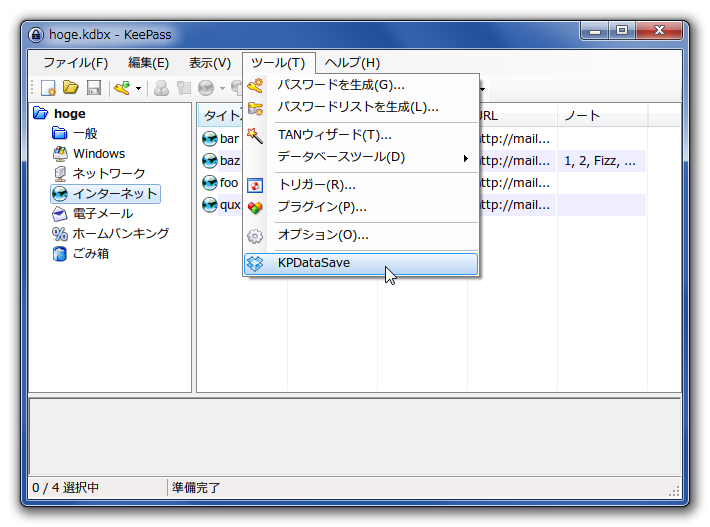
ダイアログが開かれるので「Sign In」ボタンを押します。

ブラウザが開き(Dropbox にログインすると)アクセス許可を求められるので承認してください。
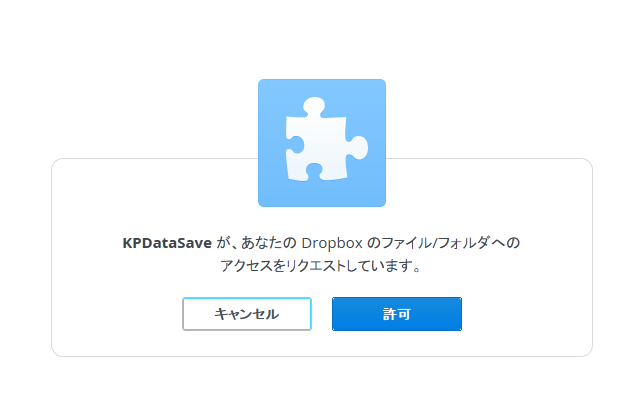
アクセスを許可したらダイアログに戻って、進めます。
あなたの Dropbox のフォルダツリーが表示されますので、データベースを保存したいフォルダを選択してください。

なお、データベースの保存時に Dropbox 側にも作成される模様です。
ちなみに KPDataSave のアクセスタイプは「Dropbox へのフル アクセス権」となってます。
Web 版の Dropbox の設定ページ「セキュリティ」タブの「リンク済みのアプリ」欄で確認できます。
- [http
- //keepass.info/plugins.html#kpgsync:title=KPGoogleSync]:データベースファイルを Google Drive にて同期させる。
Getting Started ページを読んでちょっと手間かけるのがかったるかったのでパス。
Utilities
- [http
- //keepass.info/plugins.html#icondashb:title=Custom Icon Dashboarder]:どのカスタムアイコンがどのエントリに使われているかなどを調べられる。
ちょっと使いどころが思いつかず。
カスタムアイコンの整理などに使えるかなと思ったら、メニューに「ツール > データベースツール > 未使用のカスタムアイコンを削除(I)」があった。
メニューに「ツール > Custom Icon Dashboard」が追加される。

ダミーのだとエントリの個数が少なくて分かり難いかなと思ったので、常用のデータベースの方で。

使い方はというか設定の仕方は同梱の "KeeAutoExec_ReadMe.html" に書いてあるけど書き出してみる。
- "AutoOpen" という名前のグループを作る。
- AutoOpen グループ下にエントリを作る。
- 「タイトル」は任意なので、どのデータベースを開く用のエントリか分かりやすく付けると良い。
- 「ユーザー名」にはキーファイルのパスを入れる。
- 「パスワード」にはデータベースを開くためのマスターパスワードを入れる。
- 「URL」には開くデータベースのパスを入れる。
- 「ノート」は空欄でも良いし何かコメントを入れても良い。
基本設定は以上ですが、"KeeAutoExec_ReadMe.html" には他にも tips 的なことが書いてある模様。
- [http
- //keepass.info/plugins.html#kpentrytemplates:title=KPEntryTemplates]:テンプレートを拡張するらしいんだけど、試すの時間かかりそうだったので投げましたw
メニューに「ツール > KPEnhancedListview」とサブメニューが追加される。
| Inline Editing | エントリの各項目をダブルクリックでインライン編集を可能にする |
|---|---|
| Add Entry | リストビューの空白部をダブルクリックで新規エントリ追加 |
| Open Group | 検索結果のグループ部分をダブルクリックで同グループを開く |
| Editable notes | エントリービュー部で「ノート」を編集可能にする |
| About | プラグインの情報ダイアログを出す |
「Inline Editing」にチェックでインライン編集モードになっている状態の図。

「Open Group」にチェックがあるときに検索結果のマウスカーソルがあたっている部分をダブルクリックするとグループが開かれる。
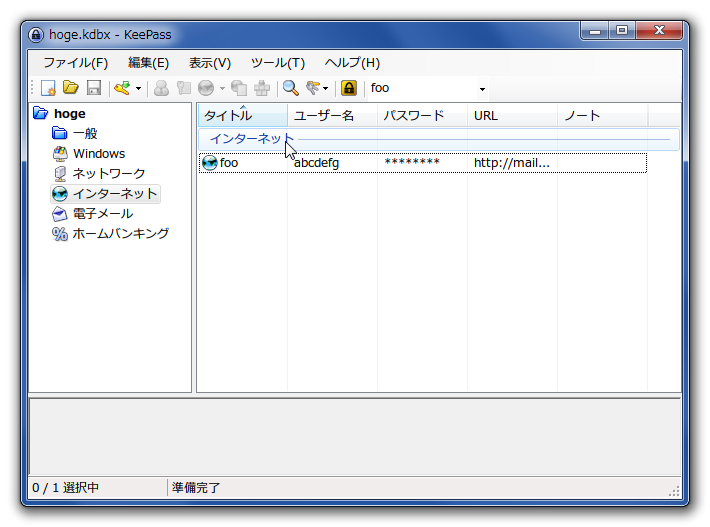
「Editable notes」にチェックを入れると画像の下側のようになり編集可能になる。

メニューに「ツール > Entry View Options」とサブメニューが追加される。

「ウィンドウの並べ方」が「並べる」じゃないと使いにくいかなと思います。
メニューの「表示 > ウィンドウの並べ方 > 並べる」で変更可能です。

「Hide Empty Standard Fields」にチェックが入っていると、値が空の項目が非表示になります。
上の画像と見比べると、「URL」が非表示になっています。

- [http
- //keepass.info/plugins.html#osk2:title=On-Screen Keyboard 2]:最初にデータベースを開くときに Windows 標準のスクリーンキーボードを表示する。
これによりマウスだけでマスターパスワードを入力可能になります。*2
パスワードリスト攻撃が華やかなりし昨今においては、同じパスワードを使っているエントリを簡単に調べられるので非常に有用だと思います。
最低限、100 万件単位以上で流出したところ。
昨年やられた Yah○o と ○CN と Ad○be に加え 2011 年と旧聞になりますが S○NY(PSN/Qri○city) と同じパスワードのものがあれば変えておきましょう。
やっぱ、Yah○o( http://t.co/BcMtUP0onb )と○CN( http://t.co/T2gszf773Y )が怪しいよなw/ 突然のアカウント乗っ取り事件続発!どう防げばいいのか? http://t.co/NFC7cesygD @asciijpeditors
— 破楽戸.* (@barrackdo) 2014, 7月 2メニューに「ツール > Password Counter Option」が追加される。
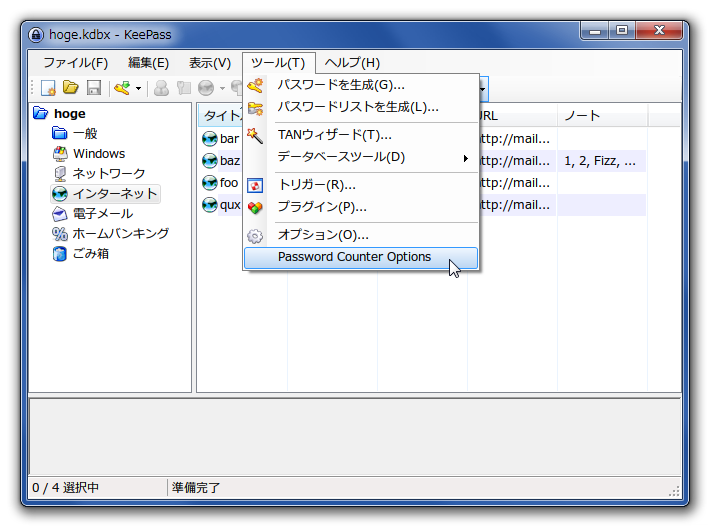
- 設定ダイアログその 1
Enable counter: If this options is not checked, the counter button will not appear.
チェックするとエントリー編集ダイアログにカウンターボタンが表示されます。

- 設定ダイアログその 2
KeePass encrypts sensitive data in memory. This encryption ensures that other running processes can not access this data. The password counter plugin needs to retrieve unencrypted passwords. Options below can be used to decrease the frequency of update of counter in order to limit the unencryption impact.
Update on demand: If this option is checked, counter will be updated by clicking on the menu item "Update counter now". If this option is not checked, counter will be updated whenever password field is changed.
Update counter immediately: This option allows you to disable counter update immediately after an entry form is open. If it is not checked, counter is updated only if password is changed or if it is revealed with the "Show" icon.
「Update on demand」にチェックを入れると「Update counter now」を選択しなければ、パスワードの一致をチェックしません。
チェックを入れなければ、「パスワード」のフィールドが変更される度にチェックします。
「Update counter immediately」にチェックを入れると、「Update Counter Now」を選択せずとも最初からパスワードの一致数をカウントします。

「品質」フィールドの右側にカウンターボタンが出現しています。

「Update counter now」を選択すると、同じパスワードを使っているエントリ数が表示されます。

「List Entris with Same Password」が有効になっています。

また、リストビューの各エントリのコンテキストメニューにも「List Entris with Same Password」が追加されています。

「List Entris with Same Password」で表示されるダイアログです。
この場合「foo」「bar」の 2 エントリが同じパスワードを使っているということになります。
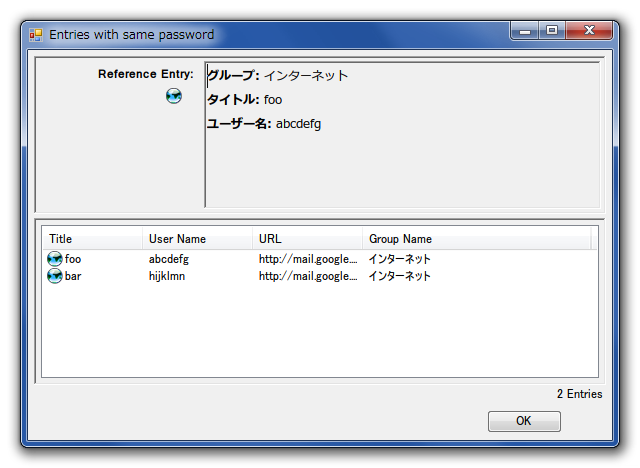
- [http
- //keepass.info/plugins.html#propwgen:title=Pronounceable Password Generator]:パスワード生成のカスタムアルゴリズム。発音可能なパスワードを作成するらしい。
よく分からなかったので、ここまでで直ぐ放棄しましたゴメンナサイ。
なお、他のパスワード生成のカスタムアルゴリズムも同様です。
メニューの「表示 > カラムの設定(C)...」を選択してください。

カラムの分類に「Password Quality」が追加されているので、チェックを入れます。
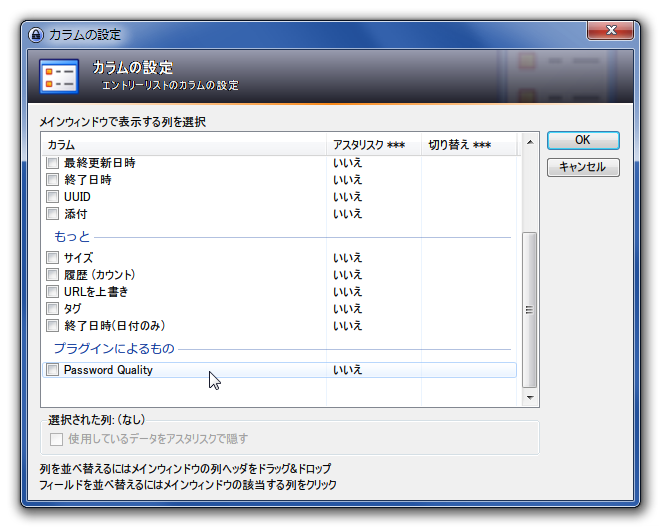
リストビューに「Password Quality」が表示されます。

- [http
- //keepass.info/plugins.html#quicksearch:title=QuickSearch]:インクリメンタルサーチ可能な検索バー。
"QuickSearch.dll" を "KeePass.exe" と同じ階層におきます。
アンインストールする場合は "QuickSearch.dll" と自動生成される "QuickSearch.config" を削除します。
メニューの「ツール > オプション」を選択。
オプションダイアログに「QuickSearch」タブが増えています。
| Search Successful | 検索成功時の背景色 |
|---|---|
| Search in Progress | 検索中の背景色 |
| Search Unsuccessful | 検索失敗時の背景色 |
| Normal Unfocused | 未フォーカス時の背景色 |
| Normal Focused | フォーカス時の背景色 |
| Hide QuickFind from Toolbar | 通常の検索バーを隠す |
| Focus On Database Opening | データベースを開いた時に QuickSearch ツールバーにフォーカスする |
| ToolBar Control Width | QuickSearch ツールバーの幅 |
通常は標準ツールバーの右端のドロップダウンを選択で表示できます。

「Hide QuickFind from Toolbar」にチェックすると通常の検索バーがあった位置に表示されます。
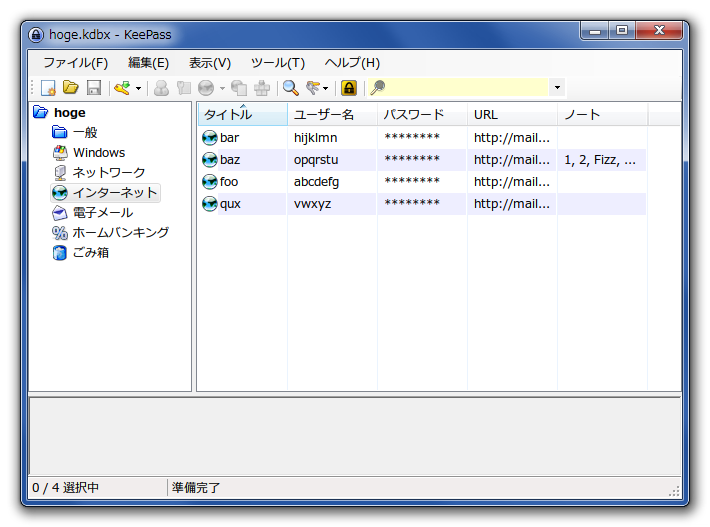
元作者による開発は停止になっていて、最新版 (2.17) は別の人作で未検証とのこと。
一応私の環境では QuickSearch 2.17 は問題なく動いてるようです。
- [http
- //keepass.info/plugins.html#readableppgen:title=Readable Passphrase Generator]:パスワード生成のカスタムアルゴリズム。文法的には正しいけれど無意味なパスワードを作成する。
文章にはなっているので憶えやすくかつ他人やコンピュータに推測され難いパスワードであるという寸法らしい。
つまりwikipedia:ワードサラダ。

前述のとおりこの手のプラグインの詳細はパスで。
メニューに「ツール > KeeResize Options...」が追加されますが……。

設定がグレーアウトして変更できません><

レジストすれば、より多くのダイアログがリサイズ可能になったり、座標やサイズを記憶できたりするようです。
- [http
- //keepass.info/plugins.html#strrep:title=StrengthReport]:全エントリのパスワード強度のレポートを外部ファイルに出力できる。現状クラッシュする模様。
動画を見る限り面白うそうなんですけれど……。
残念ながら現在の KeePass で使用すると、どの形式であっても出力しようとすると KeePass ごとクラッシュします。
メニューに「ツール > Title Display」が追加される。

配布元は消滅している模様、Internet Archives からも落とせないみたいですね。
私は運良く以前落としていたものがあったので、それを使用して画像は撮りました。
- [http
- //keepass.info/plugins.html#wordseqgen:title=WordSequence Generator]:パスワード生成のカスタムアルゴリズム。指定したワードを組み合わせたり wikipedia:Leet で置換したりしてパスワードを生成する。
Integration & Transfer
- [http
- //keepass.info/plugins.html#formfiller:title=KeeForm - Form Filler Utilities]:IE および Firefox で自動入力するソフト。
動作の感じは配布サイトにデモ動画があるのでそれで少し分かる。
インストールの方法なども配布サイトにあるけど一応掲示してみるが合ってる気がしない。
"KeePass.exe" と同階層に "KeeForm.exe" と "KeeRun.exe" を置く。
設定はメニューの「ツール > オプション > 統合 > URL スキームの上書き」で出るダイアログで http と https スキームに以下を設定しチェックボックスにチェック。
cmd://"{APPDIR}\KeeForm.exe" "{URL}" "{USERNAME}" "{PASSWORD}" "{ENTERFORM}"
手動でフォーム送信する場合は以下を記述。
cmd://"{APPDIR}\KeeForm.exe" "{URL}" "{USERNAME}" "{PASSWORD}"
また、個別エントリ毎に設定する場合は「エントリーの編集」の「プロパティ」タブの「上書きする URL」を編集する。
Firefox の場合は "KeeForm.exe" を "KeeFormFF.exe" に置換してください。
それと、Mozrepl Firefox Extensionも必要です。
"KeeRun.exe" の方はもっと複雑なこともできるよう。
詳しくはサイト参照。
- [http
- //keepass.info/plugins.html#keefox:title=KeeFox]:Firefox と連携可能にするアドオン。
Firefox では愛用中。
使い方とかはググれば出てくるので割愛。
- [http
- //keepass.info/plugins.html#passifox:title=PassIFox]:Firefox 連携可能にするアドオン。
使い方とかはググれば出てくるので割愛。
- [http
- //keepass.info/plugins.html#chromeipass:title=ChromeIPass]:Chrome 連携用拡張。
使い方とかはググれば出てくるので割愛。
- [http
- //keepass.info/plugins.html#urlintitle:title=URL in Title Bar]:ブラウザのタイトルに表示中ページの URL を付加するソフト群。
複数のサイトで被りがちなタイトルのページ*5などでもマッチさせやすくなる。
IE 以外はユーザスクリプトで良いような気がする。
- [http
- //keepass.info/plugins.html#kpfloatingpanel:title=KPFloatingPanel]:フローティングパネルを表示し、そこからエントリの選択から自動入力まで出来る。
元々、本記事はこのプラグインを紹介するためのものである予定でした。
ディスプレイの上端にフローティングパネルが表示されます。

フローティングパネル上で右クリックすると、以下のようなコンテキストメニューが表示されます。
| Hide | フローティングパネルを非表示にします |
|---|---|
| Setting... | 設定ダイアログを開きます |
| About this plugin | 本プラグインの情報ダイアログが出ます |
| Exit KeePass | KeePass を終了します |
- 設定ダイアログその 1
| URL item action | Open in browse (default) | URL をデフォルトブラウザで開く |
|---|---|---|
| Copy to clipboard | URL をクリップボードにコピーする | |
| Starting Group | 最初に開くグループを指定します | |
| Global Hot Key (leave blank to disable) | グローバルホットキー | |
| Sort Entries by Name | エントリをタイトルでソート | |
| Show Folders Before Entries | エントリの前にフォルダを表示する | |
| Show Clock | フローティングパネルに時計を表示する | |
| Show Search | 検索ボックスを表示する | |
| Show Last Entry | 最後に使用したエントリを表示する | |
| QuickPass Hot Key (leave blank to disable) | パスワード生成しクリップボードに格納するホットキー |
- 設定ダイアログその 2
| Transparency | フローティングパネルの透明度 |
|---|---|
| Floating Panel color | フローティングパネルの背景色 |
| Font color | フローティングパネルの文字色 |
フローティングパネルを左クリックした場合に表示されるメニューです。

検索ボックスはインクリメンタルサーチです。
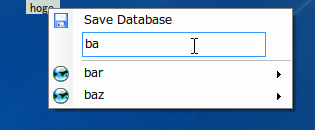
設定で「URL item action」を「Copy to clipboard」にした場合には「開く(O)」が「URL をコピー(C)」に変わります。

「Hide」でフローティングパネルを非表示にした場合は、メニューの「ツール > Show Floating Panel」で再表示できます。

便利そうなんだが使い方が分からなかったorz
気が向いたら調べなおして、ちゃんと書こうかなと思う。
便利そうなんだが使い方が分からなかったorz
気が向いたら調べなおして、ちゃんと書こうかなと思う。
- [http
- //keepass.info/plugins.html#charcopy:title=Character Copy]:パスワードの n 文字目をクリップボードに格納できる。
パスワードの n 文字目を入力させるようなサイトで便利。
エントリのコンテキストメニューに「Copy Character(s)」とサブメニューが追加されている。
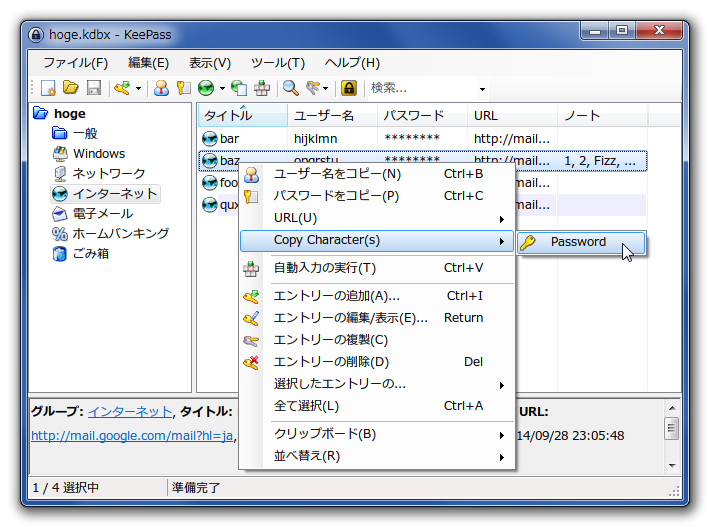
選択すると、以下のようなダイアログが表示されるので取得する文字列の順番を指定して「Copy to clipboard」を押す。
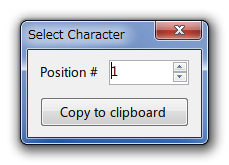
まぁ、私はそんなサイト未だ出くわしたこと無いんでにんともかんとも。
ところでうちの環境だと最初は以下のような感じで、オブジェクトのある位置にマウスホバーでやっと表示される場合がある。
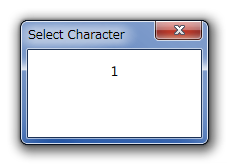
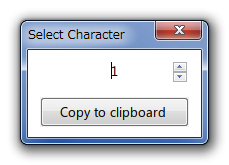
- [http
- //keepass.info/plugins.html#qrcodegen:title=QrCodeGenerator]:選択したエントリのパスワードを QR コードにしてポップアップさせる。
エントリを選択した状態でメニューの「ツール > QR Code」を選択するか、
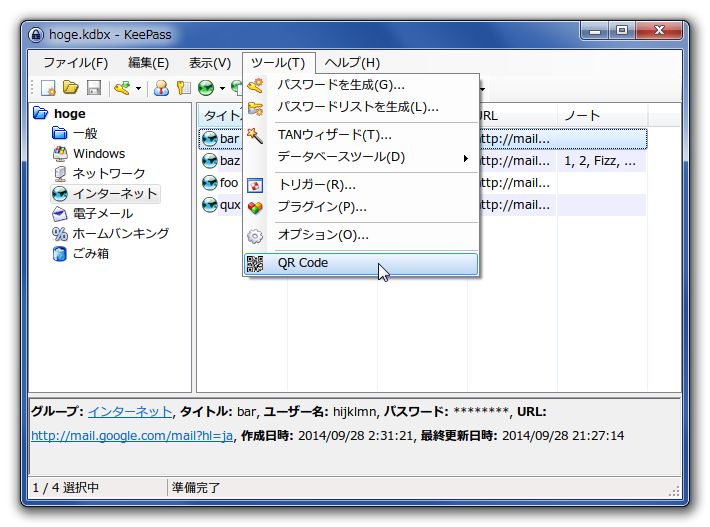
エントリのコンテキストメニューから「QR Code」を選択する。
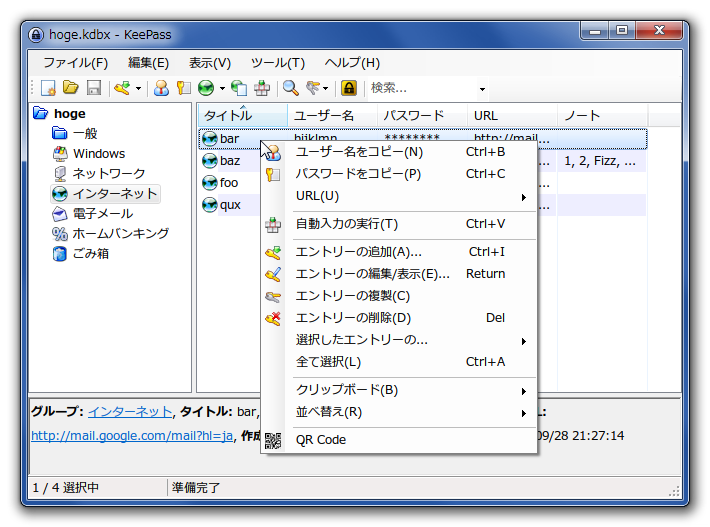
そうするとパスワードを QR コードにしたものが表示される。

Cryptography & Key Providers
- [http
- //keepass.info/plugins.html#certkeyprov:title=CertKeyProvider]:キーファイル/プロバイダに証明書ストアの証明書を使えるようになるらしい。
画像の時点までしか試してないんでよく分からないんだけどw

Multi Cert Key Provider、RSA Cert Key Providerなども同様にキーファイル/プロバイダに関するキープロバイダープラグインの一種だったはず。
Import
- [http
- //keepass.info/plugins.html#faviconimp:title=Favicon Downloader]:カスタムアイコンとしてサイトの favicon をダウンロードし設定する。favicon の取得には URL 欄の値を使用する。
メニューの「ツール > Download Favicons for all entries」は全エントリで favicon の取得を行うので、本プラグインを初導入したときなどに使うと良いだろう。
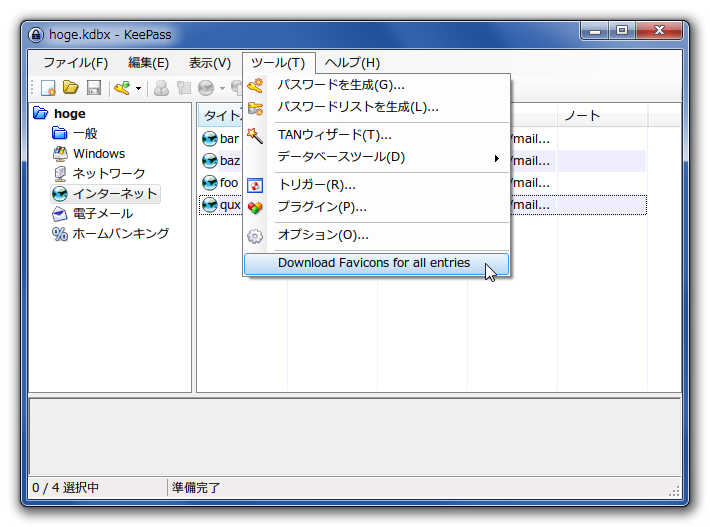
各エントリのコンテキストメニューの「Download Favicons」は新規にエントリを追加したときなどに使うと良い。

URL欄の値によっては favicon の取得に失敗する場合があるが、その場合は値を一時的にサイトトップなどの URL に変更し取得、再編集で URL を元に戻すなどすべし。
それでも、駄目な場合などは自力でダウンロードして、カスタムアイコンに追加すると宜しいかと。
Export
- [http
- //keepass.info/plugins.html#kdbxlite:title=KdbxLite]:KDBX 保存時に同階層に KDBXL (軽量データベースファイル?)を作るらしい。
・・・・・・のだが、試したときは "*.lite.kdbx" という名前で作成されファイルサイズにも差が無かった。