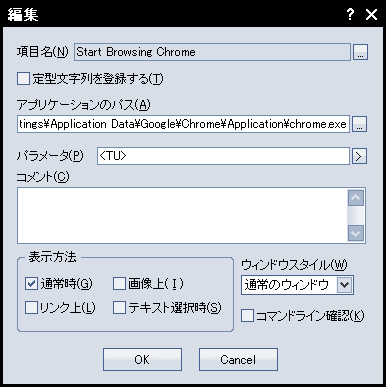Sleipnirから他のブラウザを開く
一週間くらい前にタブブラウザ Sleipnir から、別のブラウザを開く方法 - こころ世代のテンノーゲームってのを見かけて、Sleipnirから他のブラウザを開くのって、詳しくない人には難しいのかもと感じたのでいくつかの方法を書いておく。
基本的には4系統の方法があります。
「アドレスバー」からIEを開く
特に何かを入れるでなく、設定が必要ですらなく一番簡単な方法です。IE限定ですがw
「アドレスバー」のfavicon部分をクリックするだけで現在開いているページをIEでも開くことができます。
ただし、「旧アドレスバー」では左シングルダブルクリックだったのですが、「新アドレスバー」ではShift+左シングルクリックに変わっています。*1
これは「Sleipnirオプション>ツールバー>アドレスバー≫左ボタンの動作」で設定を変更可能です。
※スキンによって動作を変えるのはあまりよろしくないので、というか態々Shift押すのが面倒なので「クリックしたとき : Internet Explorer で開く」にすることをオススメします。
IEのコンテキストメニューに追加する
SleipnirはIEのコンテキストメニュー(右クリックで出るメニュー)の一部を引き継ぐので、IEに他のブラウザを開く機能を追加すればSleipnirでもその機能が使えるようになるって寸法です。
レジストリを変更しますので試す場合は各自の自己責任でやってください。
※仕様で最大32個までしか追加されないので、他のソフトでコンテキストメニューに追加されているものが多すぎると一部表示されなくなる場合があります。*2
※コンテキストメニューの並びは名前順なので、レジストリエディタで「HKEY_CURRENT_USER\Software\Microsoft\Internet Explorer\MenuExt」以下の部分の名前を変えると希望の順になります。
Escape for Internet Explorer
Internet Explorerで閲覧中のページを他のブラウザーで開く - 「Escape for Internet Explorer」
Escape for Internet Explorerは、Internet Explorerで閲覧中のページやリンク先を別のブラウザーで開くための機能を追加する拡張ソフトウェアです。FireFox、Google Chome、Opera、Safariの4つのブラウザーに対応しています。
Escape for Internet Explorerをインストールすると、FireFox、Google Chome、Opera、Safariのインストール状況を確認して、インストールされているブラウザーを起動するためのメニューやボタンをInternet Explorerに追加します。
作者はSleipnir使いにはお馴染みのDarksky氏です。
ネタ元でもオススメされていましたが、私もオススメのソフトです。
導入も設定も特に難しいところは無いので、解説はしません。
※同作者の類似ソフトにInternet Explorerの右クリックに様々な機能を追加する - 「Internet Explorer Menu Tools」ってのがありますが、こちらはSleipnirには適用されないようです。
IE Context Launcher
IE Context Launcher
Darksky::Weblog ≫ Blog Archive ≫ バージョンアップ IEMT & ESCPにあるようにEscape for Internet Explorerでは一時期Chromeを登録できない時期がありました。
その時にChromeで開くために活用していたソフトです。enpanpy - IE Context Launcher -
このソフトではコンテキストメニューを通常時に出した時と、リンクにポイントして出した時で分岐が出来ないので2つ作ります。*3
- 通常時
- リンク上
また、こちらのソフトであればEscape for Internet Explorerで登録されないマイナーブラウザも登録できるかと思います。
「拡張メニュー」に登録する
「拡張メニュー」とはSleipnirのアドレスバー右側にある矢印部分から表示できるメニューです。

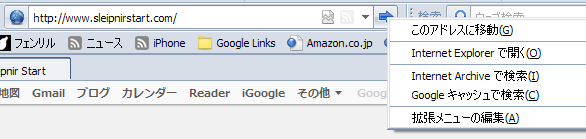
「旧アドレスバー」なら矢印右のドロップをクリック、「新アドレスバー」なら矢印部分を右クリックで「拡張メニュー」が展開されます。*4
まず何もせずにいじるとSleipnirアップデート時に上書きされて折角書いた設定が消滅するので、対策を施します。
1.以下のファイルをコピーします。
<Sleipnirインストールフォルダ>\resources\languages\default\japanese\GoButtonMenu.xml
2.以下の場所に貼り付けます。
"Override"フォルダが無い場合は自分で作ってください。
Win98, 98SE, Me, 2k, XPの場合
<Sleipnirインストールフォルダ>\settings\<ユーザ名>\setting\Override\GoButtonMenu.xml
Win Vista, 7の場合
C:\Users\<ユーザ名>\AppData\Roaming\Fenrir & Co\Sleipnir\setting\Override\GoButtonMenu.xml
※隠しフォルダになっています。
3.コピーした"GoButtonMenu.xml"をUTF-8(BOMなし)が扱えるテキストエディタで開きます。
以下の部分を編集します。
<item name="拡張メニューの編集(&A)" action="application:Notepad.exe '{INI_DIR}GoButtonMenu.xml'" />
Notepad.exeの部分
UTF-8(BOMなし)が扱えるテキストエディタのフルパスに変更します。 例えばTeraPadを使っているなら'C:\Program Files\TeraPad\TeraPad.exe'とします。 フルパス中にスペースが含まれる階層があれば'(シングルクォート)で囲んでください。 (実際には囲む必要は無いみたいですが個人的に気持ち悪いのでw)
'{INI_DIR}GoButtonMenu.xml'の部分
コピーした先のパスに変更します。つまり、以下のどちらかです。 '<Sleipnirインストールフォルダ>\settings\<ユーザ名>\setting\Override\GoButtonMenu.xml' 'C:\Users\<ユーザ名>\AppData\Roaming\Fenrir & Co\Sleipnir\setting\Override\GoButtonMenu.xml'
以上の設定をすることで、上書き対策は終了です。
また、これにより「拡張メニュー」最下段の「拡張メニューの編集」から編集をおこなっても"Override"側の"GoButtonMenu.xml"ファイルが編集されます。
4.ブラウザの登録
「Internet Explorer で開く」の下辺りに登録しましょう。
Sleipnirオンラインデータベースに例文があるのでそれを使います。
あとは自分のブラウザ設定に合わせてください。
<item name="Internet Explorer で開く(&O)" action="application:C:\Program Files\Internet Explorer\IEXPLORE.EXE '{URL}'" />
↓
<item name="Internet Explorer で開く(&O)" action="application:C:\Program Files\Internet Explorer\IEXPLORE.EXE '{URL}'" />
<item name="Firefox で開く" action="application:C:\Program Files\Mozilla Firefox\firefox.exe {URL}" />
<item name="Opera で開く" action="application:C:\Program Files\Opera\opera.exe {URL}" />
<item name="JaneStyleで開く" action="application:C:\Program Files\JaneStyle\Jane2ch.exe {URL}" />
<item name="smoopy で開く" action="application:C:\Program Files\smoopy\smoopy.exe {URL}" />
<item name="Hidemarnet Explorerで開く" action="application:C:\Program Files\Hidemaru\Hidemaru.exe /wb {URL}" />
<item name="Netscape で開く" action="application:C:\Program Files\Netscape\Netscape\Netscp.exe {URL}" />
<item name="影鷹 で開く" action="application:C:\Program Files\Kagetaka\bin\kagetaka.exe {URL}" />
※例えばFirefoxでhogeプロファイルを使いたいときは次のようにしてください。
以上で「拡張メニュー」の設定は完了です。後は選択すれば、希望の動作が出来るはずです。
「UserDefinedTools」、「Launch Extension」を使う
両方ともSleipnirのプラグインです。
「UserDefinedTools」
Sleipnir 1.66 にあった「ユーザー定義ツール」を提供するプラグインです。
作成したファイルやスクリプト、URI を Sleipnir の機能として設定することができます。
例としてFirefoxを登録してみます。
「Sleipnirオプション>拡張機能>ユーザー定義ツール」で「追加」を押します。
以下の画像のように入力します。
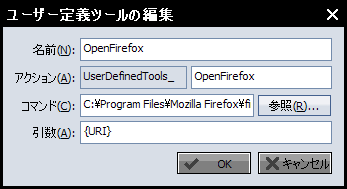
入力が完了したら、Sleipnirを再起動します。
再起動すると「UserDefinedTools_OpenFirefox」というアクションが登録されています。
あとは、キーボードショートカット、マウスジェスチャ、メニュー、サジタリウス、IEDockEx、IEPanelExなどにアクションを登録して使えます。
Launch Extension は、夢幻の可能性を秘めるプラグインです。
あなたなりの使い道を創造できます。
例としてFirefoxを登録してみます。
「Sleipnirオプション>拡張機能>ローンチ エクステンション」で「追加」を押します。
以下の画像のように入力します。
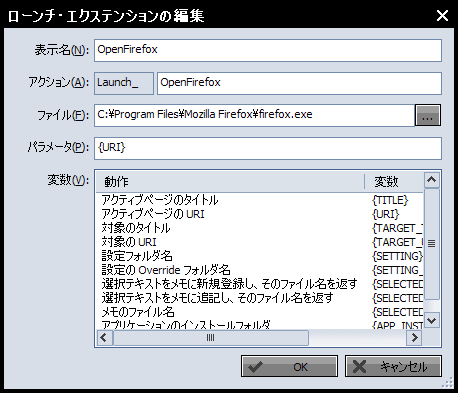
入力が完了したら、Sleipnirを再起動します。
再起動すると「Launch_OpenFirefox」というアクションが登録されています。
あとは、キーボードショートカット、マウスジェスチャ、メニュー、サジタリウス、IEDockEx、IEPanelExなどにアクションを登録して使えます。
オススメは「Launch Extension」です。
1つのブラウザに対し2つのアクションを登録しましょう。
通常時に開く用のパラメータに{URI}を設定し、リンク上で開く用のパラメータに{TARGET_URI}を設定してください。
そして、「Sleipnirオプション>ユーザーインタフェース>メニューエディタ」で通常用アクションを「ブラウザ標準」に追加し、リンク上用アクションを「ブラウザアンカー」に追加してください。
私のはこんな感じ。
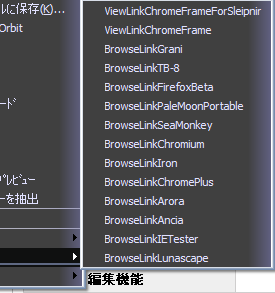
また、私はIEDockExでオレオレDockに登録してこんな事になってたりしますw

※Craving Explorerだけは「Craving Explorer Dock」の表示アクションになってます。
CravingExplorerDock作った - Kei_9 なげやりにっき
CravingExplorerDockをメンテ - Kei_9 なげやりにっき
*1:左シングルクリックは「お気に入り」に登録になっています
*2:使わないものを削除するならInternet Explorer Plus : コンテキストメニューの整理が便利です
*3:実際には禁止されてはいますがゴニョゴニョすると行けそう
*4:advanceスタイル且つスキンが「旧アドレスバー」だと使用できないみたいです